La carrera de larga duración paso a
paso
Grupo de Trabajo Educación Física y Promoción de la Actividad Física

La carrera de larga duración paso a
paso
Grupo de Trabajo Educación Física y Promoción de la Actividad Física

Índice
Sobre esta guía
Agradecimientos
BIENVENIDOS A LA WEB DE CALADU-CAPAS 2.0.
ACCEDEMOS A CALADU-CAPAS 2.0.
COMENZAMOS A UTILIZAR CALADU-CAPAS 2.0.
ACCIÓN 1. CONFIGURAR CURSO.
ACCIÓN 2. CONFIGURAR LOS PARÁMETROS DE LOS GRUPOS DE NIVEL.
ACCIÓN 3. AÑADIR ESTUDIANTES Y SUS DATOS.
ACCIÓN 4. CONFECCIONAR LOS SUBGRUPOS DE NIVEL.
ACCIÓN 5. ESTABLECER LAS SESIONES DE APRENDIZAJE Y SUS CARACTERÍSTICAS.
SOBRE ESTA GUÍA
Han pasado 15 años desde esta aportación y la propuesta didáctica ha continuado crecido. Ha aumentado considerablemente en cuanto a la realización de materiales didácticos, artículos, libros, guías de difusión, desarrollo de proyectos interdisciplinares, etc. Incluso la ONG Save the Children con su proyecto “Kilómetros de Solidaridad” ha confiado en nuestra propuesta educativa para transformar el mundo. Pero, sin lugar a dudas, ha crecido gracias a la aplicación reflexiva de numerosos docentes repartidos por toda la geografía española. Cada una de esas aportaciones las hemos ido recogiendo con atención y cariño durante mucho tiempo.
Gracias al Proyecto Europeo Interreg-POCTEFA CAPAS-Ciudad / CAPAS-Cité, dentro del Programa Interreg V-A España-Francia-Andorra (POCTEFA 2014-2020), hemos podido hacer realidad una actualización muy demandada por los docentes de educación primaria y secundaria. De esta forma, comenzamos el curso 2019-2020 presentándoos CALADU-CAPAS 2.0. (https://caladu-capas.unizar.es). Una plataforma formativa muy intuitiva que incluye todo lo necesario para desarrollar la UD de CLD en el contexto escolar.
Esta aplicación le va a permitir crear todo el material necesario para desarrollar en el colegio o el instituto una unidad didáctica de carrera de larga duración. Para ello tendremos que recorrer los siguientes pasos (ver Figura 1)

Figura 1. Pasos para el uso básico de CALADU-Capas 2.0
Esperamos que sea de vuestro agrado.
AGRADECIMIENTOS
En primer lugar queremos agradecer a Hugo Biarge, diseñador de CALADU, el trabajo realizado para hacer realidad la herramienta y ponerla a disposición de todos nosotros. En segundo lugar, han sido varios los cómplices que hemos tenido en esta última etapa para revisar y probar la nueva versión de CALADU-CAPAS 2.0. Queremos dar las gracias a Jorge, Inés, Niky, Javi, Noelia, Ángel, Víctor, María, Fran y Sergio por sus aportaciones e ideas. Pero los “magos” de la programación de la empresa turolense Infoter, mención especial para: José y Ricardo, Ricardo y José. Ellos han sido los artífices de hacer “nuestros sueños, una realidad”. Han sido varias las reuniones en las que hemos visto como CALADU se convertía en CALADU-CAPAS 2.0. Sus apreciaciones, recomendaciones, preguntas y comentarios siempre acertados han sido determinantes para la consecución de un maravilloso producto. A todos ellos, ¡MUCHAS GRACIAS!.
Bienvenidos a la web de caladu-capas 2.0
La web de CALADU-CAPAS 2.0. (https://caladu-capas.unizar.es), tiene una apariencia renovada (ver figura 2). Un vídeo breve de 2 minutos os dará la bienvenida a este producto del Proyecto Interreg-POCTEFA CAPAS-Ciudad / CAPAS-Cité.
La web tiene 4 accesos. El primero es el “Manual de uso” en el que estará este documento explicativo sobre las posibilidades que ofrece CALADU-CAPAS 2.0. El segundo es el “Repositorio” con documentos académicos y materiales curriculares para poder realizar la UD. El tercero es el propio “acceso a CALADU-CAPAS 2.0”. El cuarto es un blog en el que se subirán noticias, recursos o materiales curriculares para enriquecer la enseñanza del contenido.
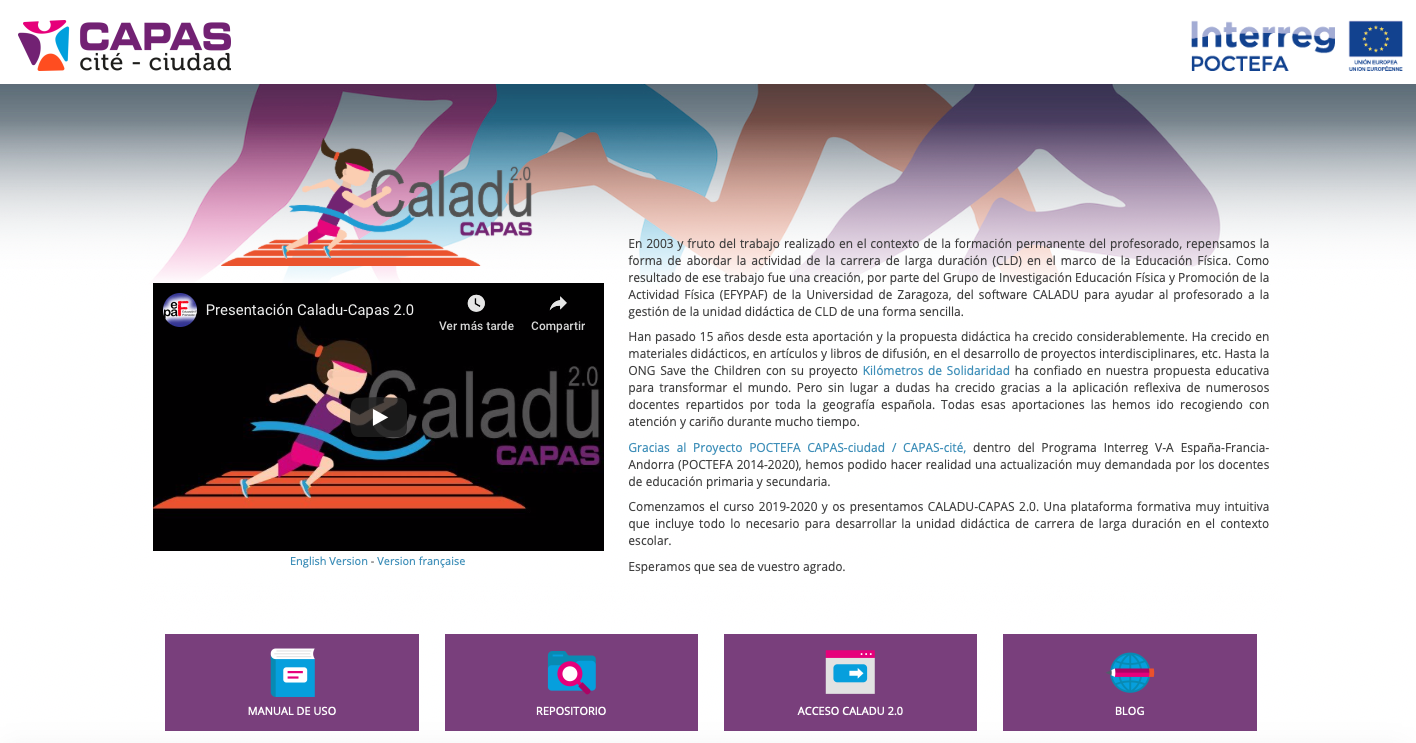
Figura 2. Web de CALADU-CAPAS 2.0.
Accedemos a caladu-capas 2.0
En la página principal de la web (https://caladu-capas.unizar.es), hay que pulsar en la pestaña que indica “acceso a CALADU-CAPAS 2.0”.
Para utilizar la herramienta web CALADU-CAPAS 2.0 es necesario registrarse previamente. Los datos serán almacenados para conocer estadísticas de uso de la herramienta, pudiendo informar así a los registrados sobre eventos y acciones realizadas respecto al contenido de CLD.
En la misma pantalla de acceso podrá introducir sus datos personales y una contraseña que utilizará posteriormente para acceder a su cuenta (ver figura 3).
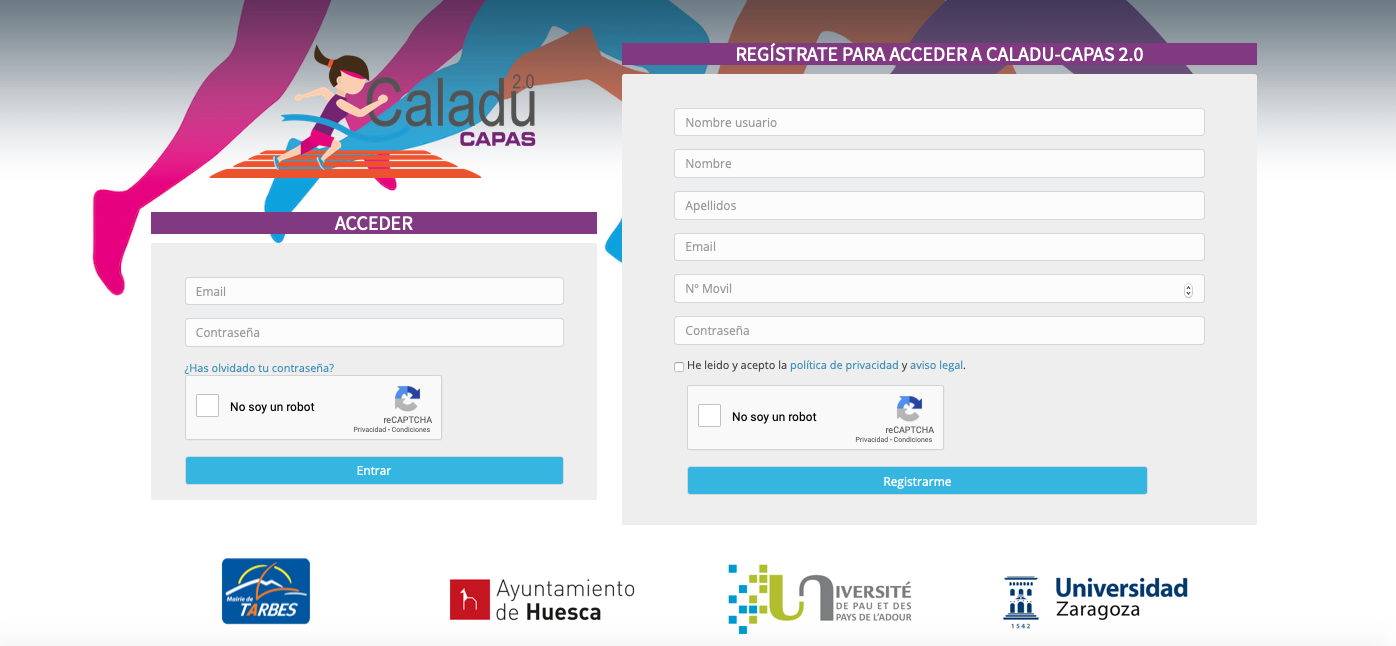
Figura 3. Pantalla inicial de la aplicación CALADU-CAPAS 2.0.
Una vez registrado, deberá introducir su dirección de correo electrónico y su contraseña para acceder.
Además, se ha habilitado una función en la sección de “Acceder” por si hubiéramos olvidado nuestra contraseña, para que nos envíen una nueva al correo electrónico que hayamos utilizado para registrarnos.
En las siguientes secciones podrá conocer con más detalle cómo se desarrollan cada uno de los pasos para que todo funcione correctamente.
Disfrute la aplicación y esperamos que le sea útil.
Comenzamos a utilizar Caladu-Capas 2.0
Cuando accedamos a la aplicación nos vamos a encontrar con 4 espacios (ver figura 4).
(1) El acceso a nuestra zona personal. Podemos hacer dos acciones. La primera es actualizar datos y cambiar nuestra contraseña y la segunda, podemos salir de la aplicación.
(2) Pulsando sobre el logo de CALADU-CAPAS 2.0. se vuelve a esta pantalla durante el proceso de gestión de la aplicación, encogiéndose (º) el menú.
(3) Muestra el panel de gestión de la aplicación.
(4) Figura resumen de los pasos para configurar una UD con CALADU-CAPAS 2.0. para un grupo-clase.
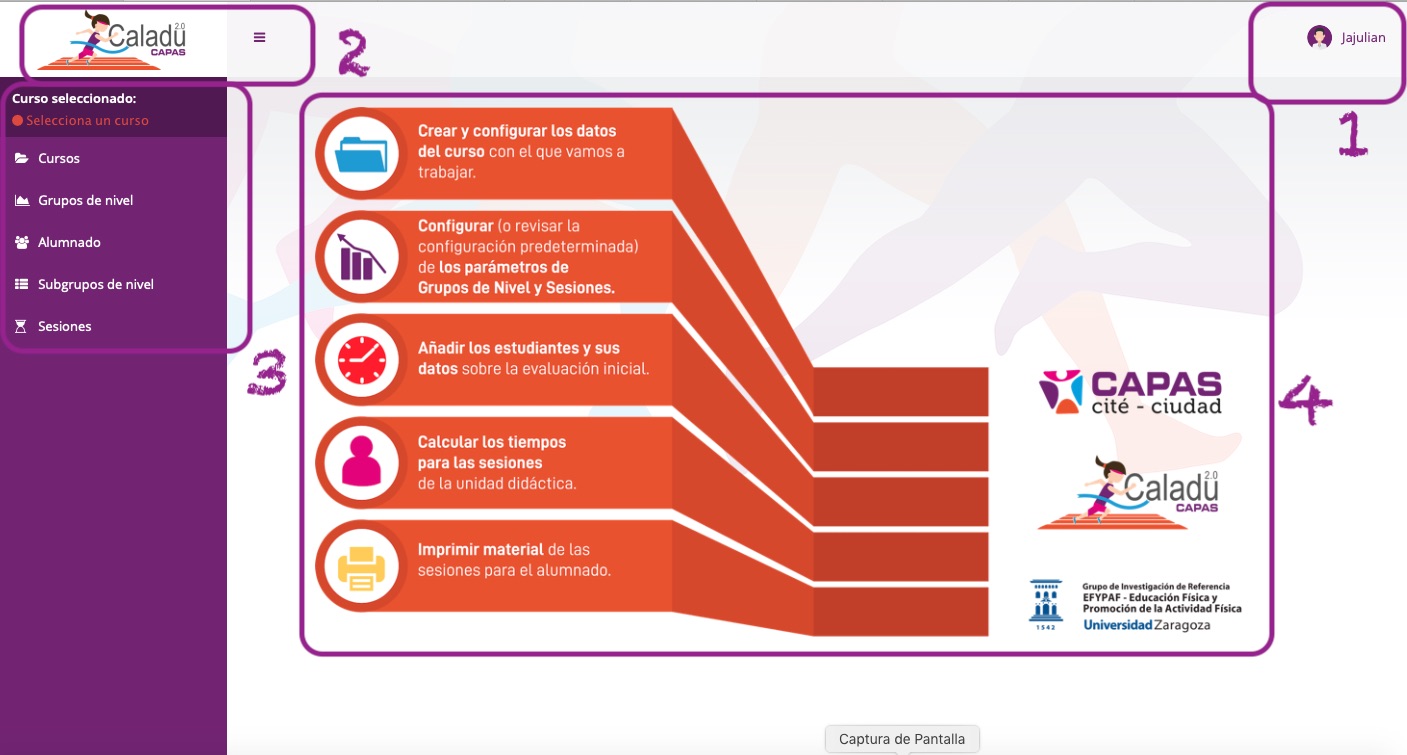
Figura 4. Pantalla de inicio de la aplicación CALADU-CAPAS 2.0.
Acción 1. Crear y configurar los datos de un curso
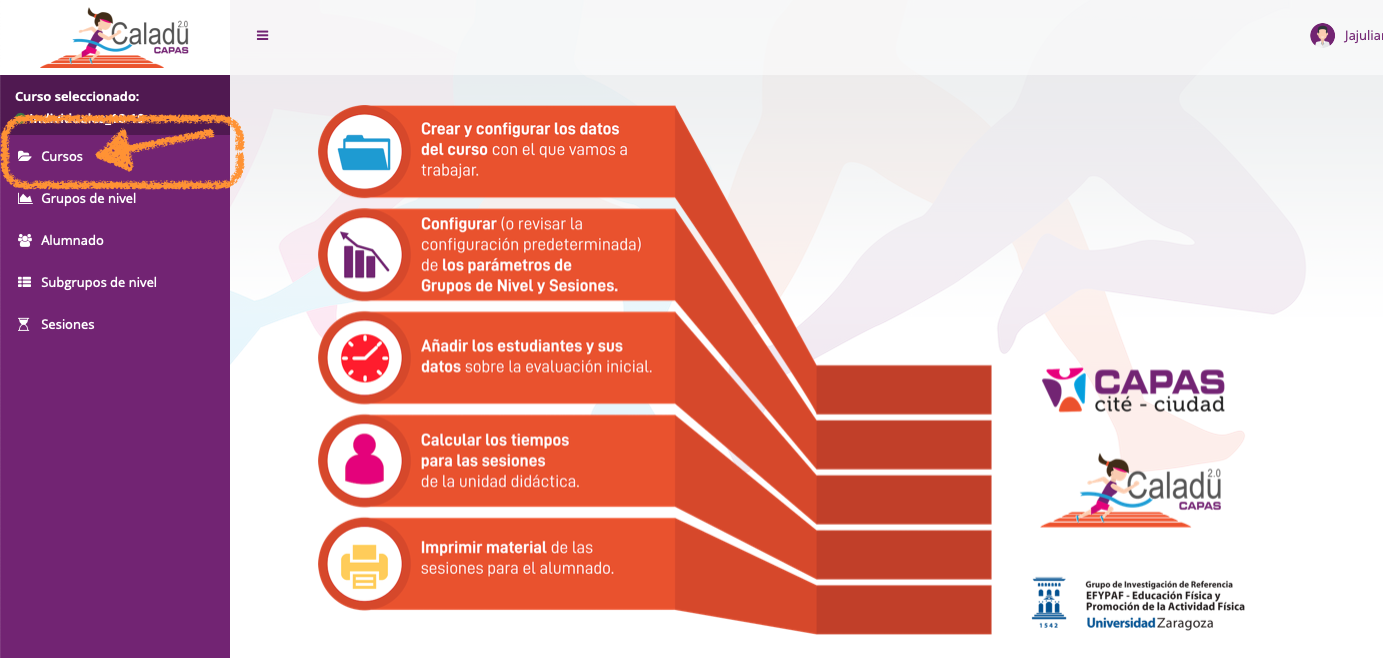
Figura 5. Pantalla para la gestión de los cursos.
Los cursos son las unidades básicas de trabajo en este programa. Cada curso está formado por los estudiantes que lo componen y a la hora de trabajar con él es imprescindible tener en cuenta que todos los cálculos se hacen en base a los siguientes elementos:
– GRUPOS DE NIVEL: Determinan una primera distribución de los alumnos en función de los resultados obtenidos en los test, agrupando a los alumnos en función de su velocidad aeróbica máxima (VAM). Cada grupo de nivel tiene una velocidad inicial y una velocidad final, que marcan los límites del grupo de nivel. Hay cinco grupos de nivel.
– SESIONES: Las sesiones determinan la duración y el trabajo de la UD de la CLD. Cada sesión tiene un número que la identifica como primera, segunda, tercera,… Además, a cada sesión se le puede añadir un nombre que la identifique. Cada sesión tiene tantos sub-apartados como grupos de nivel. De esta forma se puede (y se debe) definir un trabajo diferente para cada grupo de nivel. De forma predeterminada hay diez sesiones configuradas.
¿Creamos un nuevo curso? Para crear un nuevo curso haremos clic en el apartado “Cursos” del menú del programa (ver figura 5). Aparece una pantalla que nos mostrará los cursos dados de alta por ese usuario y además dispondremos de los botones de acción (añadir, editar, borrar y seleccionar) (ver figura 6).
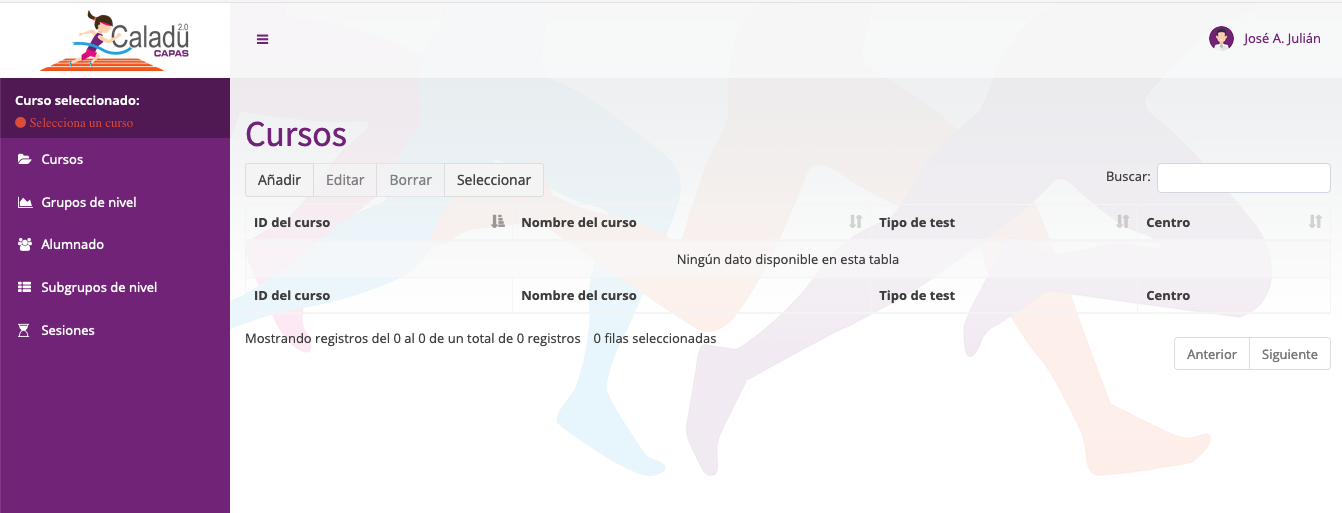
Figura 6. Pantalla para la gestión de los cursos.
Deberemos “Añadir” un curso y aparecerá un cuadro de diálogo (ver figura 7) en el que tendremos que completar los siguientes datos:
– NOMBRE DEL CURSO: Debe ser identificativo del curso. Por ejemplo, «Sexto-A_19-20». Os recomendamos curso y año, para que cuando tengáis varios cursos, los diferencies por el curso escolar.
– TIPO DE TEST: Podemos elegir el tipo de test que hemos aplicado en nuestra clase. Además, para cada curso podemos configurar el tipo de test inicial que nos proporcionará los valores de VAM de los estudiantes. Se contemplan dos tipos de test:
Course Navette
Test de cinco (5) minutos
– CENTRO AL QUE PERTENECEN: Hay un desplegable para seleccionarlo. En caso de que no esté, deberás ir al mensaje que está debajo de “Centro”.
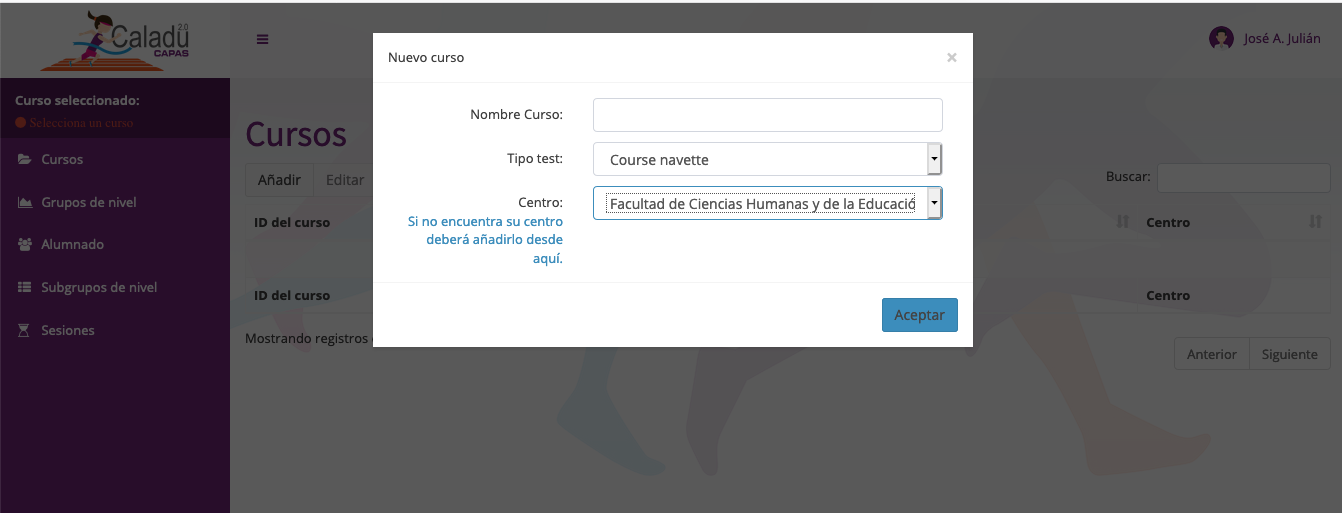
Figura 7. Pantalla para la gestión de los cursos.
En esa nueva pantalla aparecerán todos los centros dados de alta. Puede filtrarlo por tipo, denominación y código postal para asegurarte que no aparece. Si tiene que añadirlo, pulsa en “Añadir” y aparecerá una ventana (ver figura 8) en la que podrás detallar el tipo de centro, el nombre y el código postal.
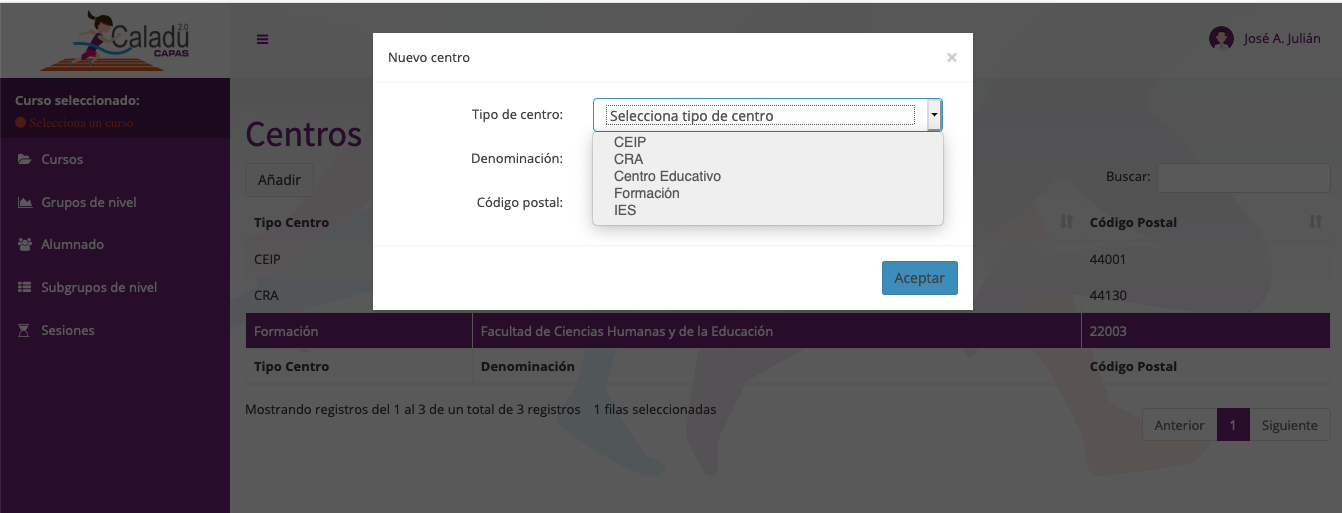
Figura 8. Pantalla para la gestión de los centros.
Cuando demos de alta a un curso, el programa le adjudicará un identificador de curso (ID). Este ID será importante para realizar la evaluación de la unidad por parte del alumnado y del profesorado.
Una vez finalice este proceso, pulse encima del curso y cambiará a color morado. Pulse en el menú “Seleccionar”. Aparecerá un cuadro de diálogo que ponga “¿Quiere seleccionar el curso TAL?” y deberá “Aceptar”.
Después de estos pasos, en el menú de la izquierda aparecerá un punto verde seguido del nombre del curso. Eso es la señal de que está trabajando con ese grupo-clase y puede seguir con la configuración del programa.
¿Quiere eliminar un curso existente? La eliminación de un curso produce la pérdida irreversible de toda la información (alumnos, sesiones, grupos de nivel, subgrupos, tiempos de las sesiones,…) de un curso. OPERE CON PRECAUCIÓN y verifique que está borrando el curso que quiere borrar. Para eliminar un curso siga los siguientes pasos:
- Seleccione el curso que quiera eliminar en la lista.
- Pulse el botón «Borrar».
- Aparece un cuadro de diálogo avisándole de que esta operación será irreversible.
- Pulse el botón «Borrar» para eliminar definitivamente el curso o pulse la “X” de la parte superior derecha para cancelar la operación.
¿Quiere modificar un curso? Si queremos cambiar de nombre el curso con el que estamos trabajando podremos hacerlo pulsando el botón «editar». El nombre del curso se puede modificar en cualquier momento. Para modificarlo siga los siguientes pasos:
- Seleccione el curso que quiere modificar en la lista «Seleccione el curso con el que quieres trabajar».
- Pulse el botón «Editar».
- Aparece una ventana en la que puede cambiar el nombre del curso y el centro al que pertenece.
- Pulse el botón «Editar» para guardar los cambios realizados.
En esta parte del programa, cada vez que lo abra, tendrá todos los cursos que ha añadido desde que se dió de alta.
Sobre la opción de los tipos de test en el programa.
Test de Course Navette tradicional: Si elegimos este test, el resultado de los alumnos está asociado a un palier. Como resultados válidos de este test se establece un rango entre el palier 2 y el palier 20 con intervalos de 0,5 palieres. Este margen de resultados parece suficiente para abarcar al 99,9% de los discentes a los que se les va aplicar esta herramienta. Una vez introducido el resultado del test, el programa lo traduce a VAM en función de unas tablas que se basan en el consumo máximo de oxígeno que se tiene en cada palier.
Test de cinco minutos (5’): Si elegimos este test, el resultado de los estudiantes está asociado a la máxima distancia en metros que pueden recorrer durante cinco minutos. Como resultado introducimos los metros (m) recorridos en cinco minutos (5’). Una vez introducido el resultado del test, el programa lo traduce a VAM con la fórmula Velocidad=Espacio/Tiempo.
Acción 2. Configurar los parámetros de los grupos de nivel.
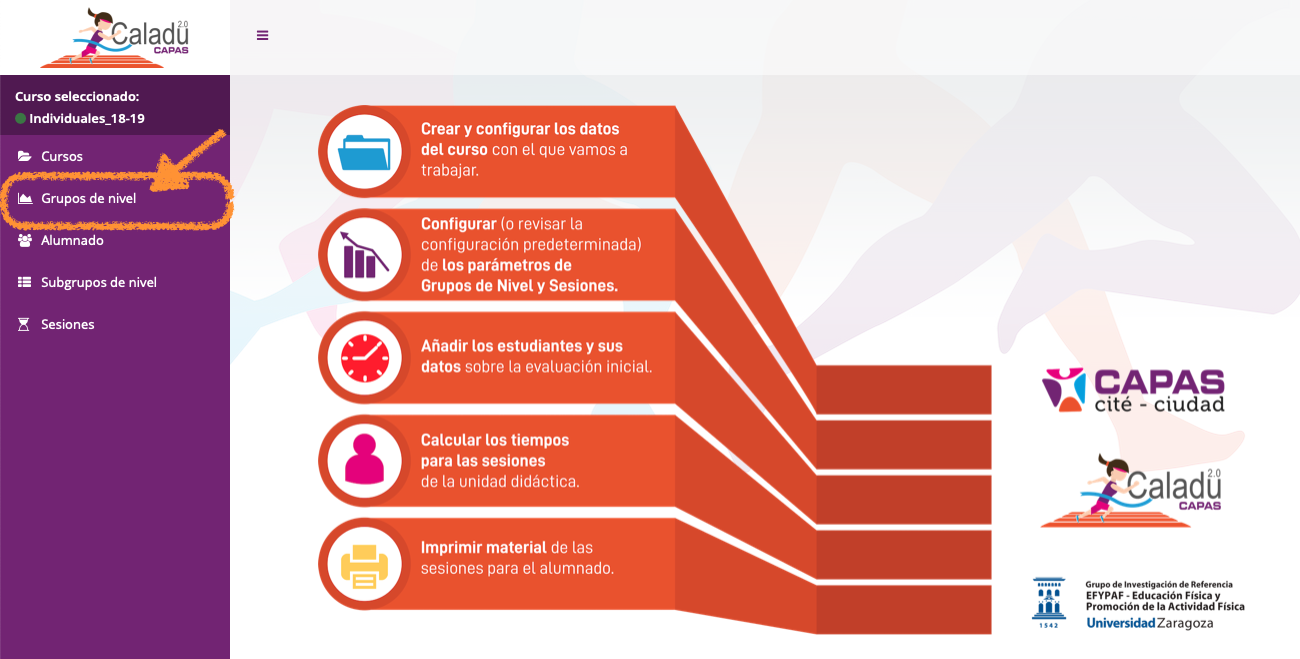
Figura 9. Grupos de nivel en el menú.
Un requisito para acceder a los “Grupo de nivel” es que esté seleccionado el grupo clase y que esté el punto verde activado junto al nombre del curso. En caso contrario, no dejará continuar. Para acceder a la configuración de Grupos de Nivel hemos de pulsar en el botón “Grupos de Nivel” del menú. (ver figura 9).
Los grupos de nivel determinan una primera distribución de los estudiantes en función de los resultados de los test (o Course Navette o Test de 5 minutos), agrupándolos según su VAM.
Cada grupo de nivel tiene un número que lo identifica. El grupo de nivel 1 siempre será el que agrupe a los estudiantes con VAM más altas. El grupo de nivel más alto (el 5) en cada curso agrupará siempre a los alumnos con las VAM más bajas.
Cada grupo de nivel tiene una velocidad inicial y una velocidad final que marcan los límites del grupo. Estos límites se pueden modificar en función de los intereses del docente y de los resultados del alumnado para distribuirlos más o menos de forma uniforme. El grupo de nivel 1 siempre tendrá de velocidad final 23,3 km/h, mientras que el grupo de nivel más alto que hayamos definido para cada curso tendrá siempre de velocidad inicial 1 km/h. Entre estos valores podemos establecer los valores de velocidad que queramos con intervalos de 0,1 km/h.
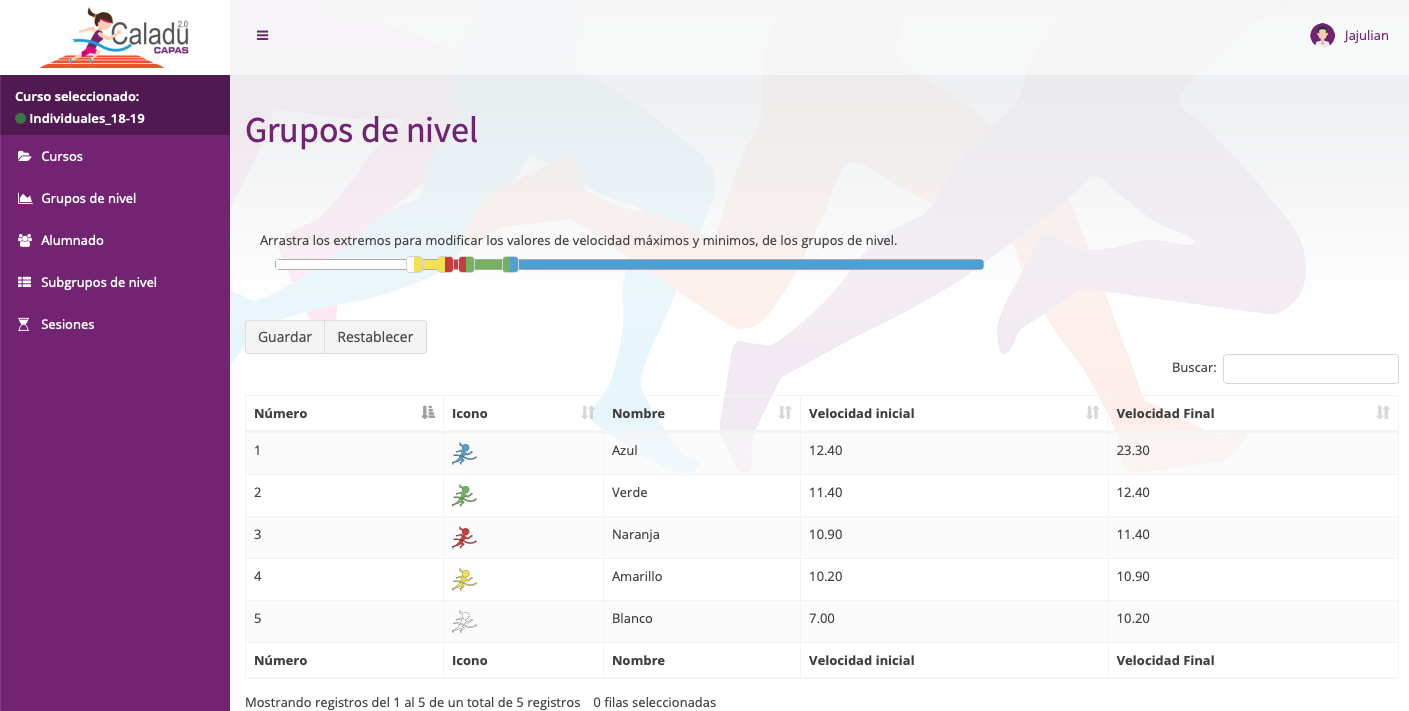
Figura 10. Configuración predeterminada de los Grupos de nivel.
Hay que tener en cuenta que los límites establecidos por defecto en los grupos de nivel, están relacionados con el trabajo predefinido en cada sesión y adaptada a cada grupo de nivel. Si modificáramos los límites de los grupos de nivel, deberíamos modificar también el trabajo adaptado en cada sesión. Esta relación entre grupos de nivel y sesiones es muy importante no olvidarla.
¿Quiere modificar los límites de velocidad de los grupos de nivel? Puede modificar a su gusto los límites de cada grupo de nivel. Para facilitar el trabajo, los valores del resto de los grupos de nivel que modifiquemos se adaptarán a los cambios para que exista una continuidad entre velocidades iniciales y finales. Es muy sencillo, solamente debemos desplazar los puntos más gruesos del continuum de velocidades. Recuerde que después de hacer los cambios, deberá “Guardar” para que sean efectivos. Si después de todos los cambios, no está seguro de las acciones y quiere iniciar de nuevo esta función, simplemente pulse “Restablecer” para volver a la configuración inicial del programa.

Figura 11. Configuración modificada de los Grupos de nivel.
Es importante realizar este paso correctamente. Los valores que guardemos en esta pantalla afectarán a la distribución en grupos del alumnado en la siguiente acción. Si metemos estudiantes y luego volvemos a cambiar los parámetros de los grupos de nivel, solo afectará a los estudiantes que introduzcamos después de esa modificación. Por lo tanto, no afectará a los que ya estén introducidos.
Tenga en cuenta que en los cursos creados con los valores de sesiones y grupos de nivel predeterminados, las actividades de cada sesión se encuentran adaptadas a la VAM de los cinco grupos de nivel. Si modifica los límites de velocidad de los grupos de nivel, compruebe que también adapta las actividades de las sesiones a los nuevos parámetros que usted establezca.
Acción 3. Añadir estudiantes y sus datos.
La tercera acción es añadir vuestros estudiantes. Es sencillo. En el menú de la izquierda deberéis pulsar en “Alumnado” como en la figura 12.
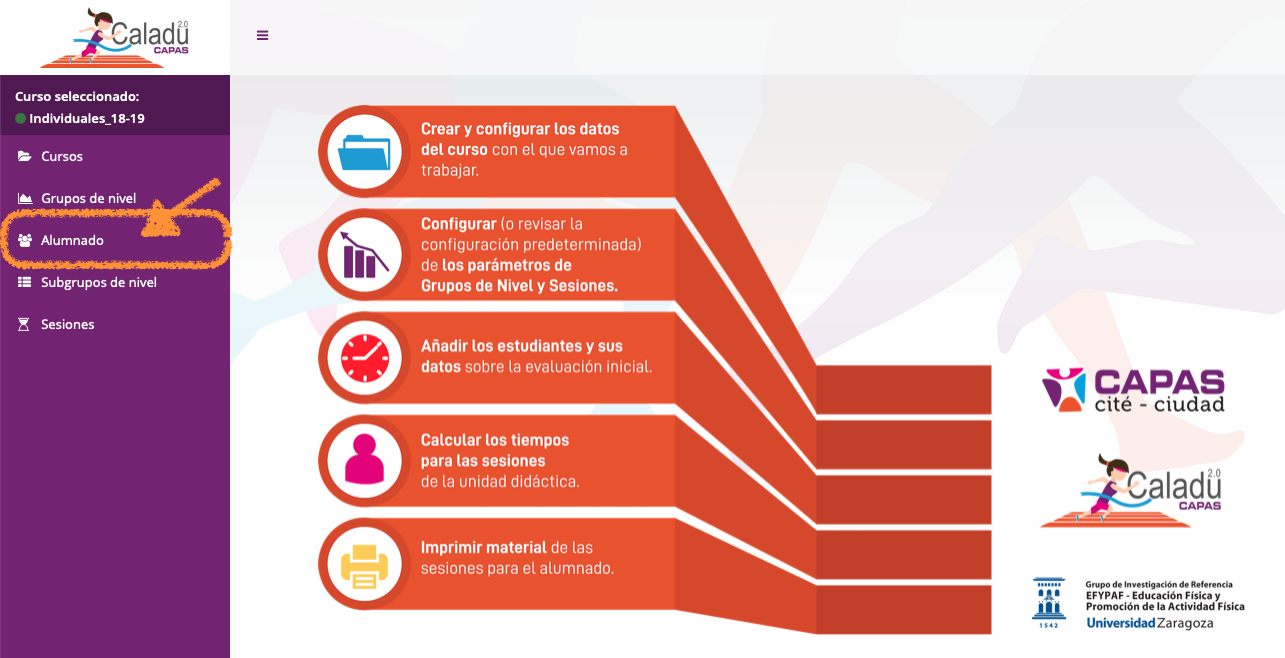
Figura 12. Introducción del alumnado en la aplicación.
Dentro de cada curso hay tres elementos que podemos considerar como configuraciones generales y que van a determinar totalmente la realización de los cálculos. Estos parámetros son independientes de la creación de grupos de nivel y de subgrupos, por lo tanto, podemos acceder a ellos desde el momento de la creación del curso.
Los elementos que componen las configuraciones generales son:
– Nombre del estudiante.
– Apellidos del estudiante.
– Sexo del alumno (M o F). No es imprescindible. Se ha introducido con la intención de que se pueda tener en cuenta en el futuro un trabajo adaptado con los chicos y las chicas.
– Resultado del test que se haya elegido que le dará además una VAM.
– Lesionado (si o no)
– Fecha de nacimiento del estudiante (año/mes/día).
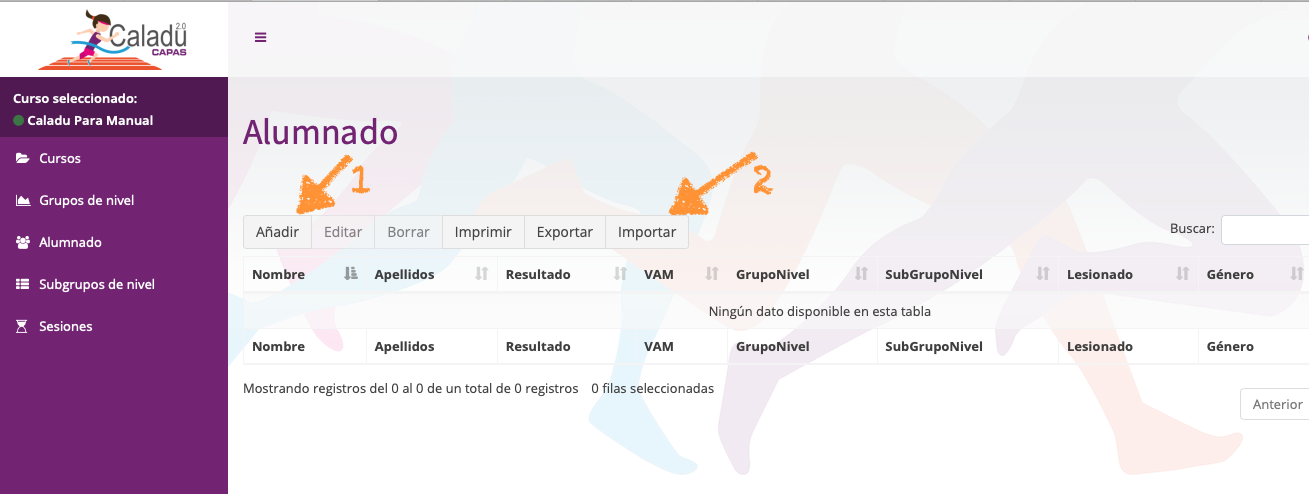
Figura 13. Opciones para introducir al alumnado en la aplicación.
ATENCIÓN: Deberemos vigilar la presencia de caracteres raros que podamos poner o a los estudiantes sin asignar. Esto puede afectar a la configuración de grupos y subgrupos.
¿Añadimos el alumnado? Para añadir estudiantes a un curso (ver figura 13) tenemos que haber creado y configurado el curso con el que queremos trabajar. A partir de aquí, tenemos dos opciones de hacerlo. 1) Manual y 2) importando desde un Excel. Vamos a explicar cada uno de estas opciones:
Opción 1. Manual.
Pulsamos el botón “Añadir” (ver figura 13) y nos aparece una pantalla en la que podemos cargar tantos estudiantes como queramos, simplemente introduciendo los nombres, apellidos, sexo (opcional) y la fecha de nacimiento (interesante para realizar seguimiento de estudiantes con el formato “año-mes-día”).
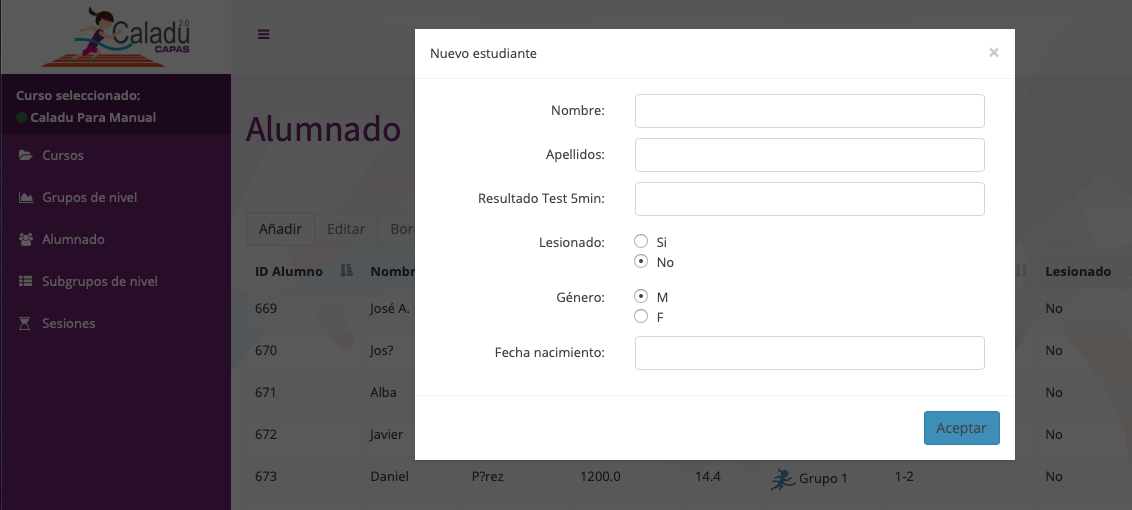
Figura 14. Introducción del alumnado en la aplicación de forma manual.
Conforme realizamos los cálculos, vemos que cada estudiante pertenece a un grupo de nivel dependiendo de su velocidad aeróbica máxima y de la configuración de grupos de nivel que hemos definido para el curso (ver figura 15). Además, cada uno de ellos, dentro de cada grupo de nivel, pertenecerá a un subgrupo, que nos permitirá agruparlos para poder realizar el trabajo de la unidad didáctica en grupos de dos, tres o cuatro personas. Esta disposición inicial que hace el programa, la podremos cambiar en el siguiente paso.
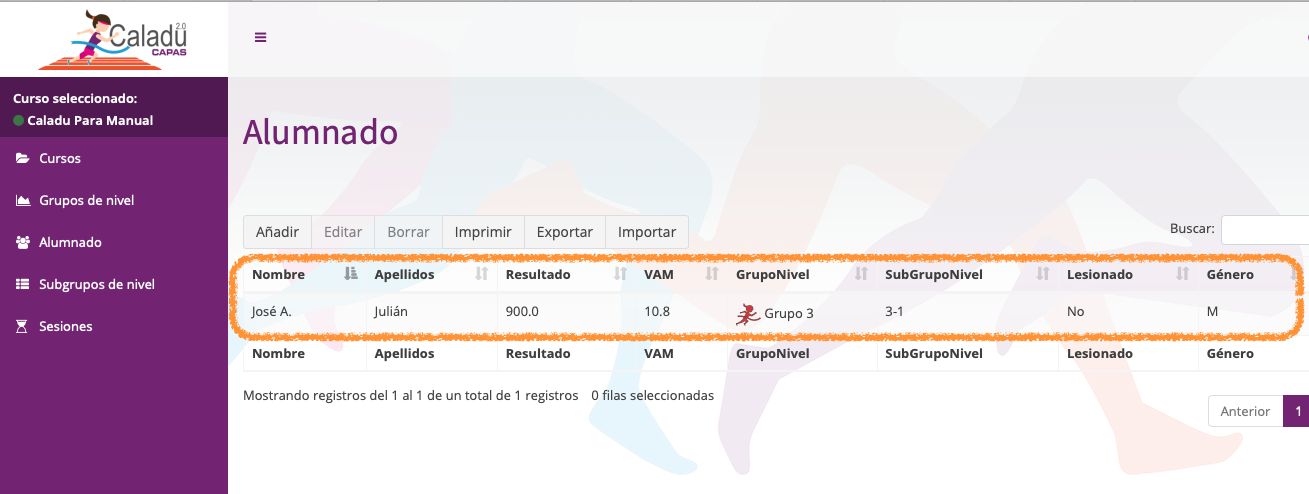
Figura 15. Resultado de introducir un estudiante.
Opción 2. Importando de Excel.
Si disponemos de nuestra lista de estudiantes en una hoja de Excel, podemos copiarlos para la importación masiva. Pasos a realizar (ver figura 16):
- Deberemos pulsar en “Importar” y se abrirá una ayuda visual y el contenedor para subir el archivo.
- Revise el gif que hemos dispuesto para conocer los pasos a realizar.
- Descargue el archivo de ejemplo que aparecerá en la ventana que se ha abierto. Tendremos que cumplimentar los datos de nuestro Excel haciendo coincidir las columnas. Para terminar deberemos guardar el documento como archivo .csv separado por comas.
- Subir el archivo al espacio reservado para ello.
- Pulsar “Añadir alumnos”.
- Si se ha hecho correctamente, deberá aparecer una ventana que indique el número de estudiantes importados (ver figura 17).

Figura 16. Pasos para realizar la importación desde Excel.
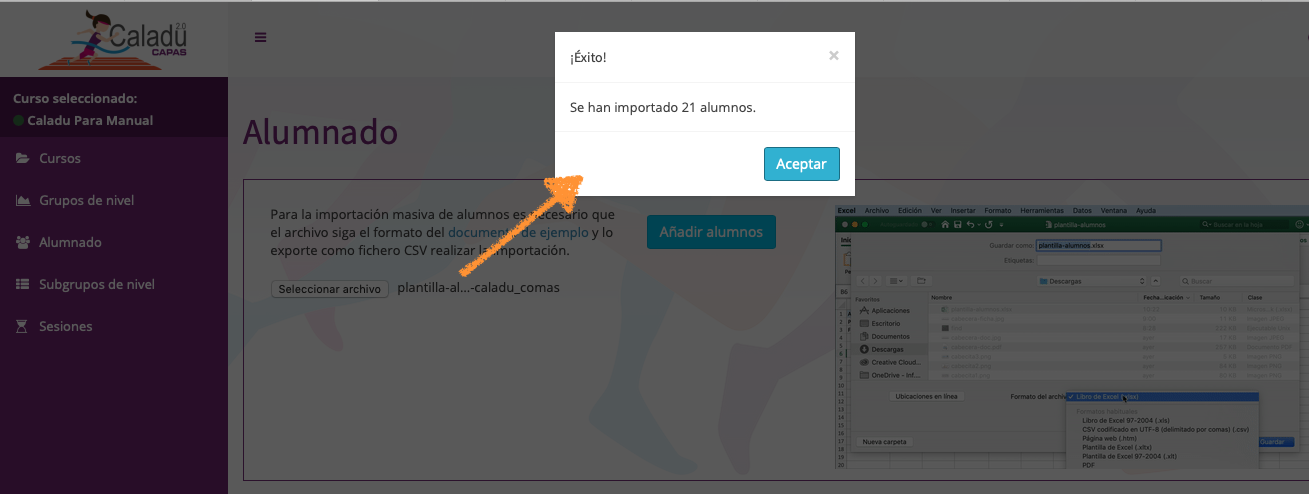
Figura 17. Éxito al realizar la importación desde Excel.
En la aplicación aparecerá el listado de estudiantes. Podemos ordenarlos por los criterios que están en la parte superior (nombre o por apellidos, etc.).
La aplicación también nos permite “imprimir” la lista en .pdf y “exportarla” para tenerla en formato Excel.
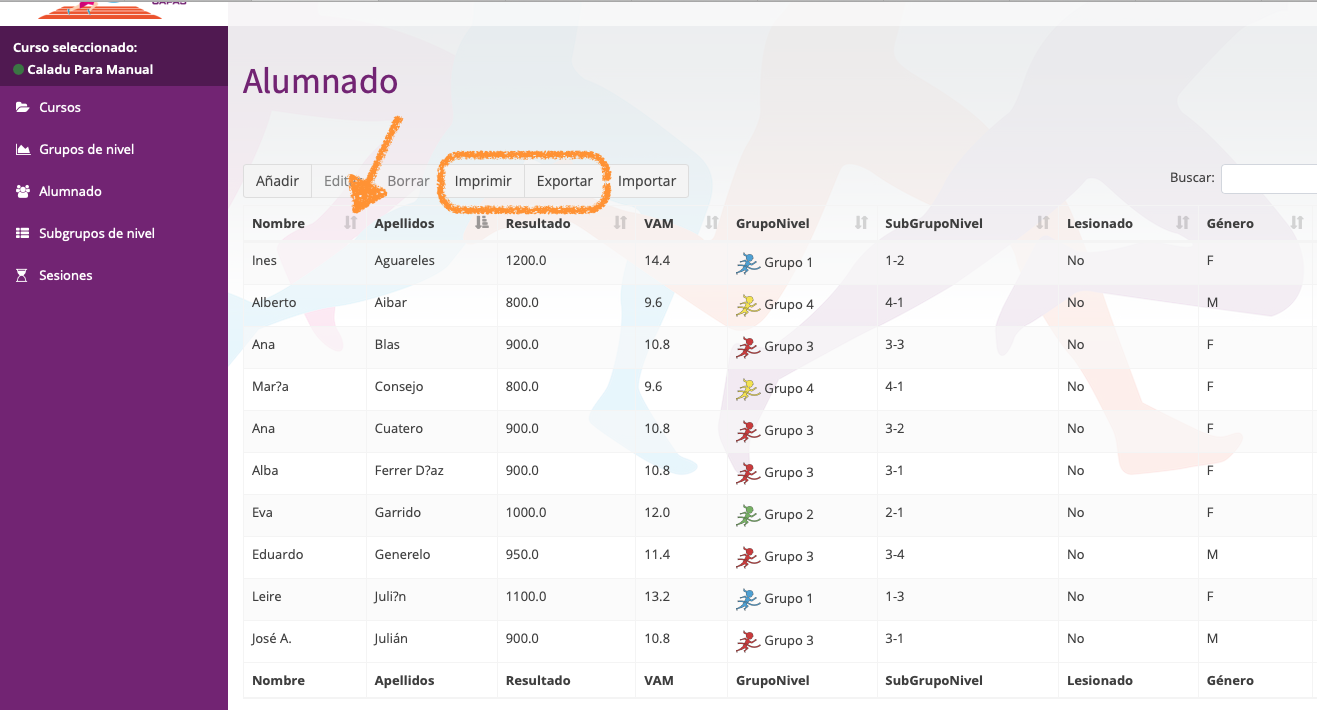
Figura 18. Listado alumnado en CALADU-CAPAS 2.0.
Acción 4. Confeccionar los subgrupos de nivel.
La cuarta acción es revisar los subgrupos confeccionados y ajustarlos bajo criterios pedagógicos. En el menú de la izquierda deberéis pulsar en “Subgrupos de nivel” como en la figura 19.

Figura 19. Revisar los subgrupo de nivel.
En la figura 20 aparece una vista de cómo el programa agrupa a cada grupo (color) en subgrupos. La asignación de los estudiantes a los grupos de nivel se realiza de manera automática dependiendo de su calificación en los test iniciales. Desde la opción de subgrupos de nivel como explicaremos después, podemos mover a cualquier discente a otro grupo o subgupo.
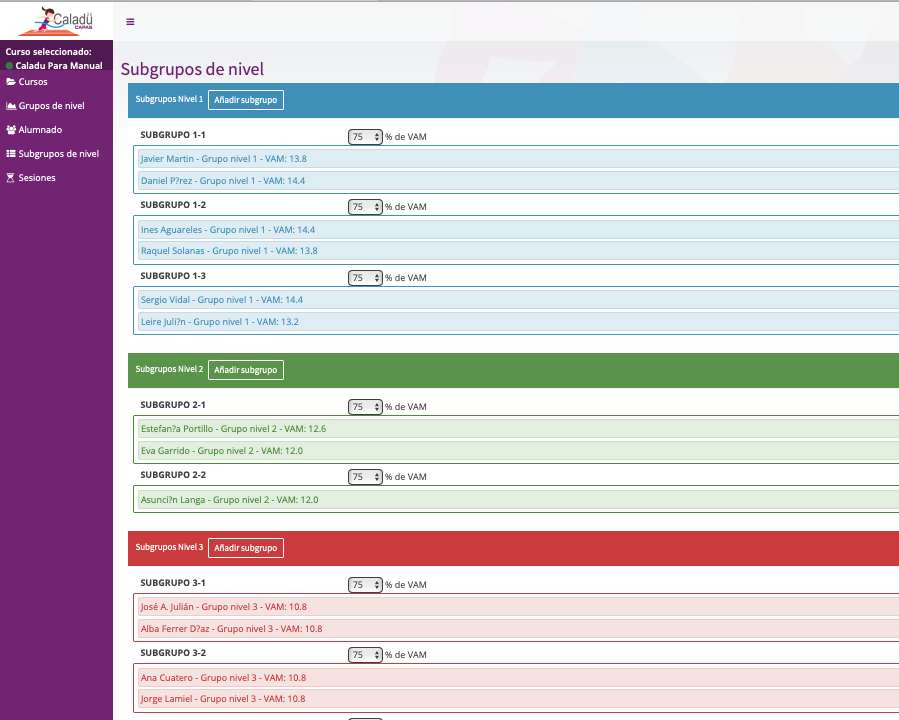
Figura 20. Vista de los subgrupo de nivel.
Como podemos ver, disponemos de una primera clasificación de estudiantes realizada por el programa. Desde aquí podemos hacer diferentes acciones:
- Si deseamos modificar algún grupo o subgrupo deberemos arrastrar al estudiante al subgrupo en el que queramos añadirlo. Se recomienda entre 2 y 4 participantes por subgrupo.
- Añadir subgrupo para reorganizar los que han salido.
- Cambiar la intensidad del subgrupo de 70 a 110 % de VAM. Cuando esto se modifique, afectará a las sesiones que a partir de ese momento se “Calculen”.
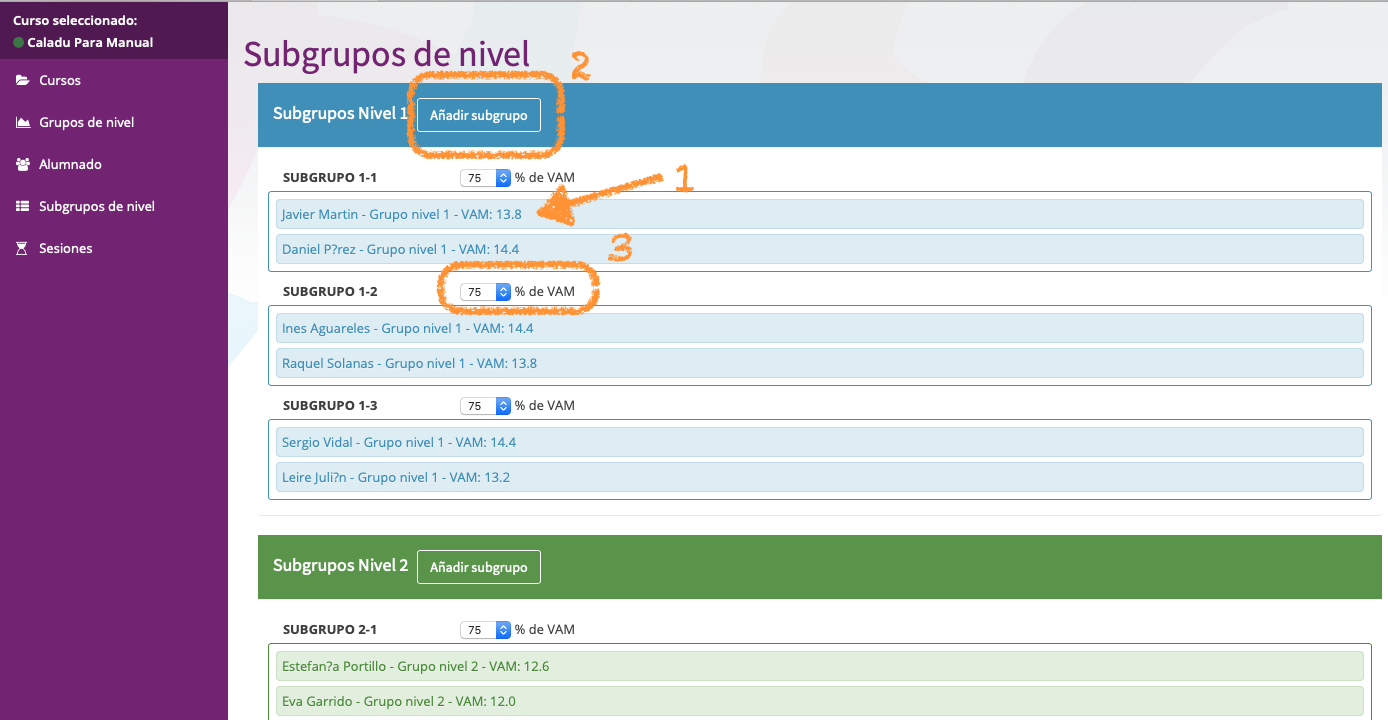
Figura 21. Vista de los subgrupo de nivel.
Después de realizar los correspondientes cambios es necesario pulsar al final de los subgrupos la palabra “Guardar subgrupos” para que los cambios sean efectivos. Si lo son aparecerá una ventana como la de la figura 22. Refrescamos la página para limpiar los subgrupos vacíos y continuamos.
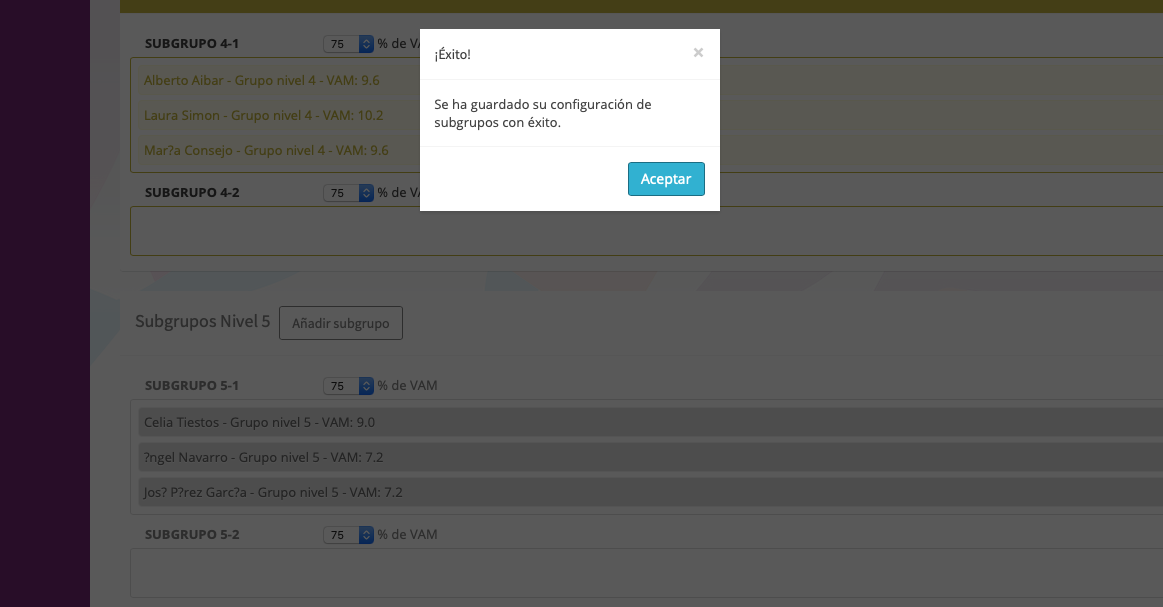
Figura 22. Cambios de los subgrupo de nivel realizados con éxito.
Acción 5. Establecer las sesiones de aprendizaje y sus características.
La quinta acción es establecer las sesiones de aprendizaje que van a configurar la UD y ciertas características que serán interesantes (tamaño del circuito, comentarios a los grupos y subgrupos, etc.). En el menú de la izquierda deberéis pulsar en “Sesiones” como en la figura 23.
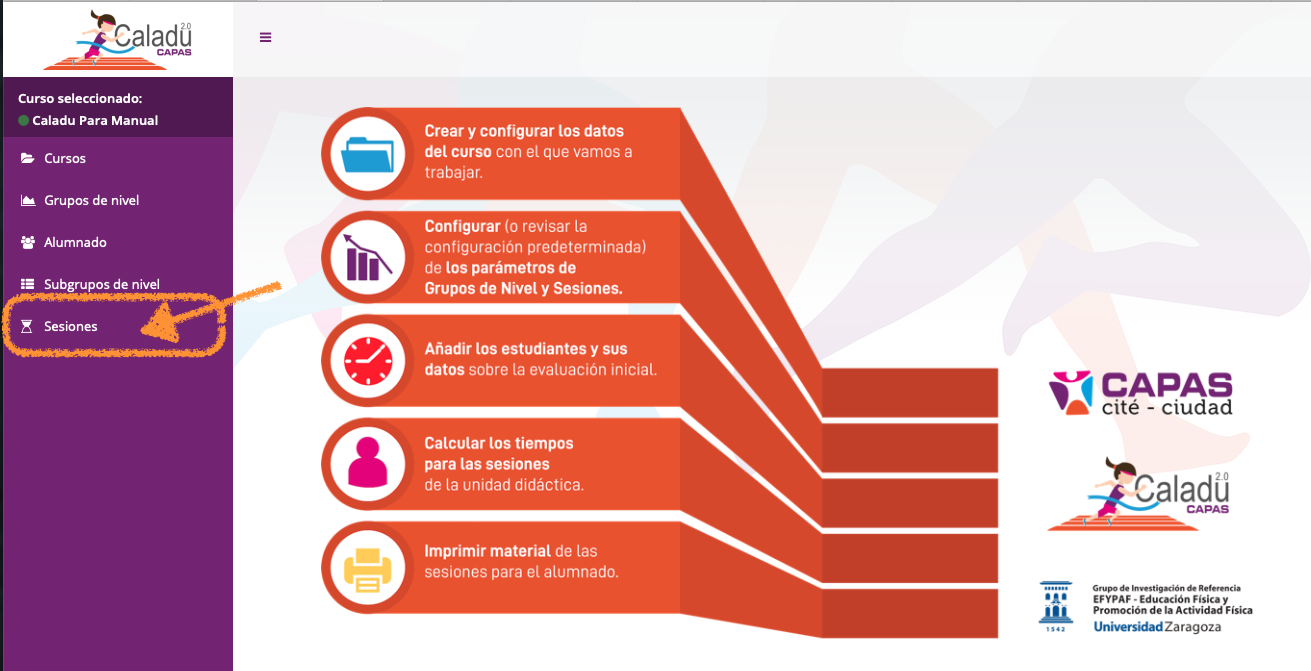
Figura 23. Definir las sesiones en la aplicación.
Las sesiones dependen de los grupos de nivel que hemos definido para cada curso. Esta es una cuestión importante, ya que a la hora de definir las actividades de cada sesión tendremos tantas opciones de actividades diferentes como grupos de nivel tengamos definidos. Por esto es muy interesante tener claro cuántos grupos de nivel queremos configurar para poder definir de la misma forma un trabajo adaptado a los valores de VAM de cada grupo de nivel.
De forma predeterminada, hay 10 sesiones confeccionadas a partir del trabajo realizado estos últimos años. Su configuración hace que de forma progresiva el alumnado vaya incrementando la distancia de trabajo a partir de diversas series, ajustando gradualmente su ritmo de carrera (ver figura 24). Hay un botón de “Añadir” que permite incorporar sesiones a la propuesta que hagamos a nuestro alumnado. También disponemos de un botón de “Restablecer” para volver a la configuración inicial si fuese necesario.
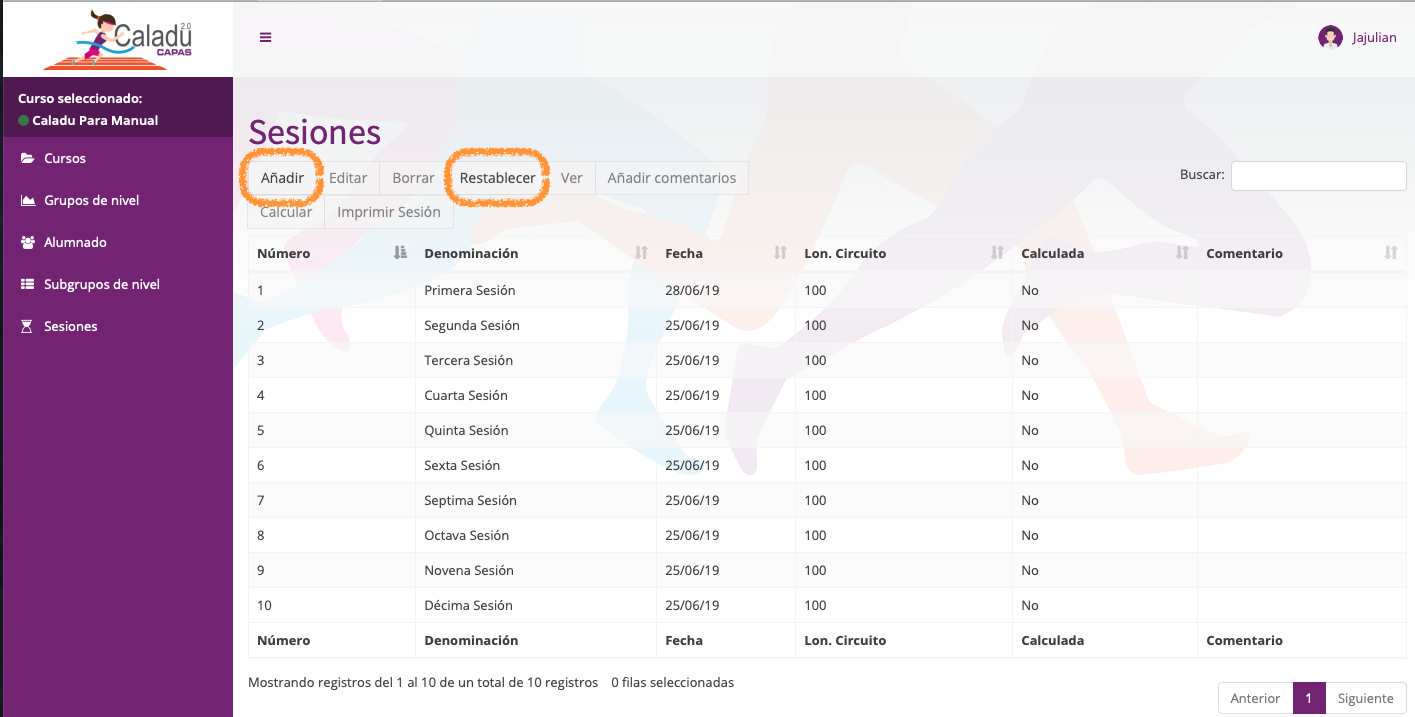
Figura 24. Sesiones predefinidas en CALADU-CAPAS 2.0.
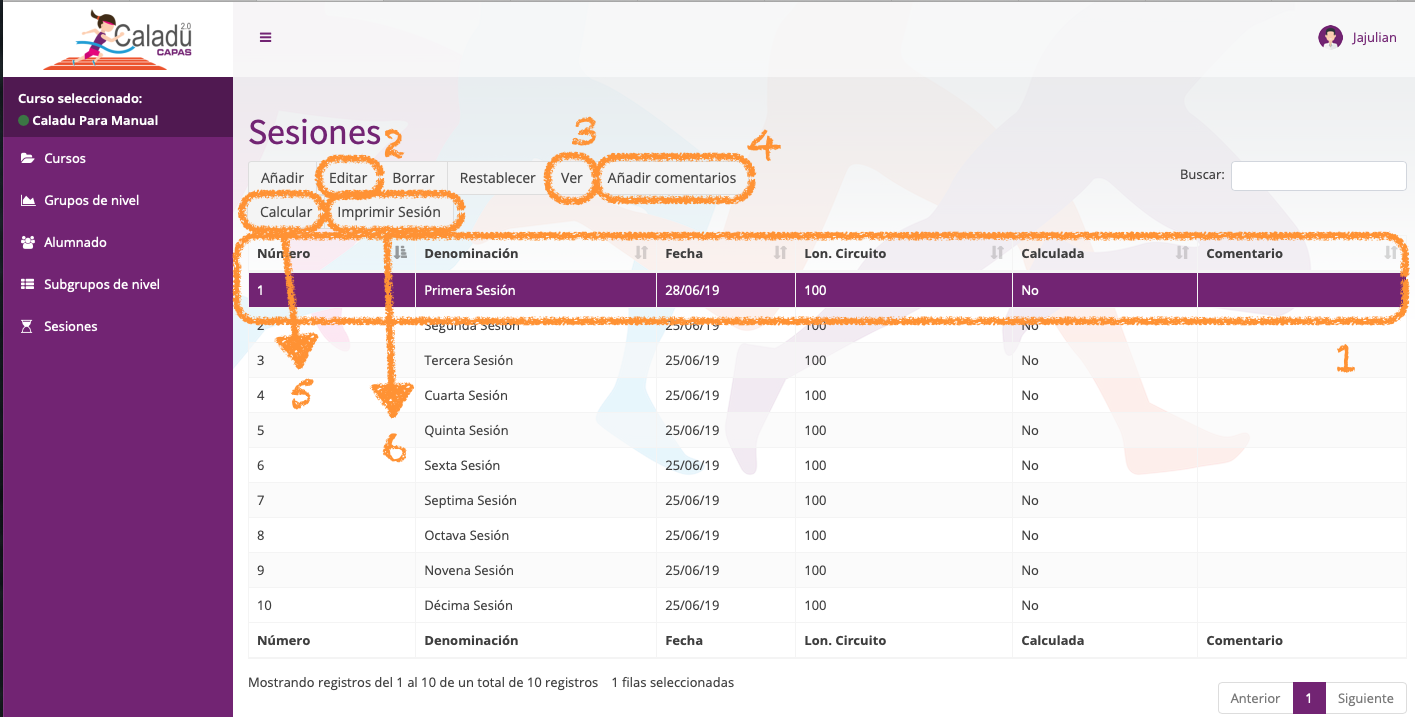
Figura 25. Gestión de las sesiones en CALADU-CAPAS 2.0.
En esta parte del programa podemos realizar varias acciones (ver figura 25). Vamos a listarlas para que quede clara la secuencia a realizar.
- Deberemos seleccionar la sesión que queremos gestionar. Automáticamente se activan botones en el menú y la fila cambia a color morado.
- Podemos “Editar” la sesión. En ella podemos cambiar todos los campos. La fecha se puede actualizar al día exacto de práctica con el alumnado. La longitud es el tamaño que tiene el circuito. Los cálculos se harán en función a ese parámetro. Si hace un comentario será para todo el alumnado. Estos mensajes son interesantes de cara a la implicación del alumnado en la actividad.
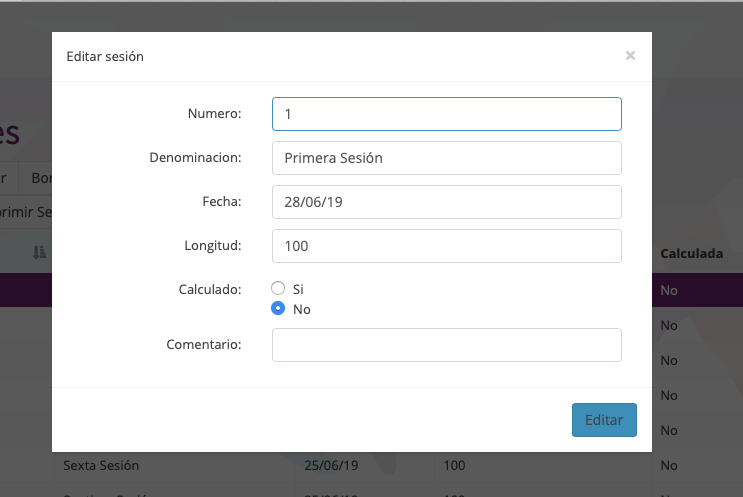
Figura 26. Cuadro de diálogo de la función de “Editar”.
- En el botón de “Ver” entras a conocer la organización de la sesión para cada uno de los Grupos de nivel (ver figura 27). Las letras “RB” significa recuperación balance y “RO” significa recuperación obligatoria.

Figura 27. “Ver” la sesión con la información de cada serie por cada grupo.
Hay una propuesta progresiva para cada sesión y para cada grupo de nivel. Pero la aplicación es flexible y en función de vuestras intencionalidades pedagógicas, podéis incrementar series o modificarlas. Para hacerlo simplemente debemos marcar la fila que queremos modificar y darle a “Editar”. Como vemos en la figura 28, se abrirá un cuadro de diálogo en el que estará la distancia y la recuperación. Recuerda “Editar” para que los cambios se hagan efectivos.
Con la misma lógica podemos “Añadir” series y “Borrar” la que queremos.
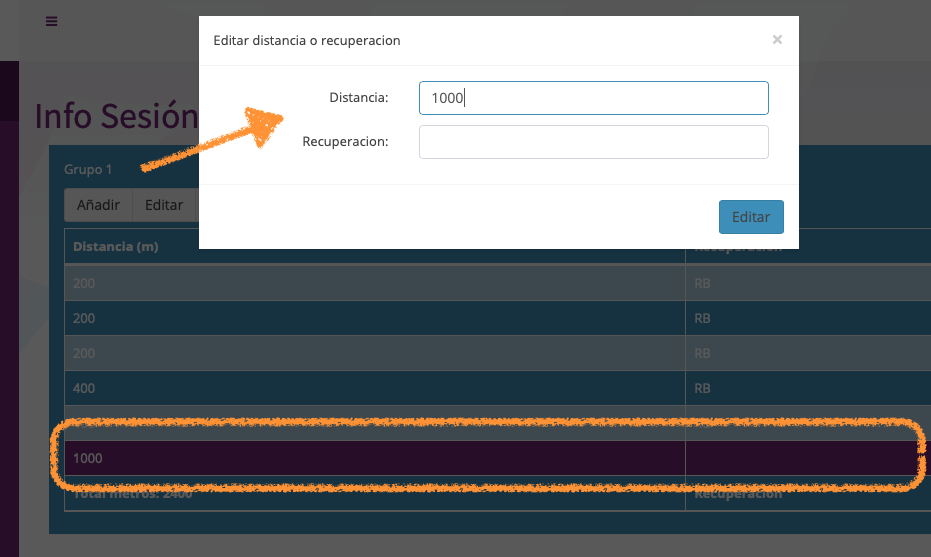
Figura 28. “Editar” una serie de un grupo de nivel.
- Podemos “Añadir comentarios”. Los comentarios son una opción interesante para enviar mensajes individualizados y privados a cada Grupo o a cada Subgrupo de Nivel (ver figura 29). Es muy sencillo, simplemente hay que poner el curso en el espacio destinado para ello y redactar el mensaje. Recuerde que es necesario pulsar en “Guardar comentarios” para que se hagan efectivos los cambios realizados.
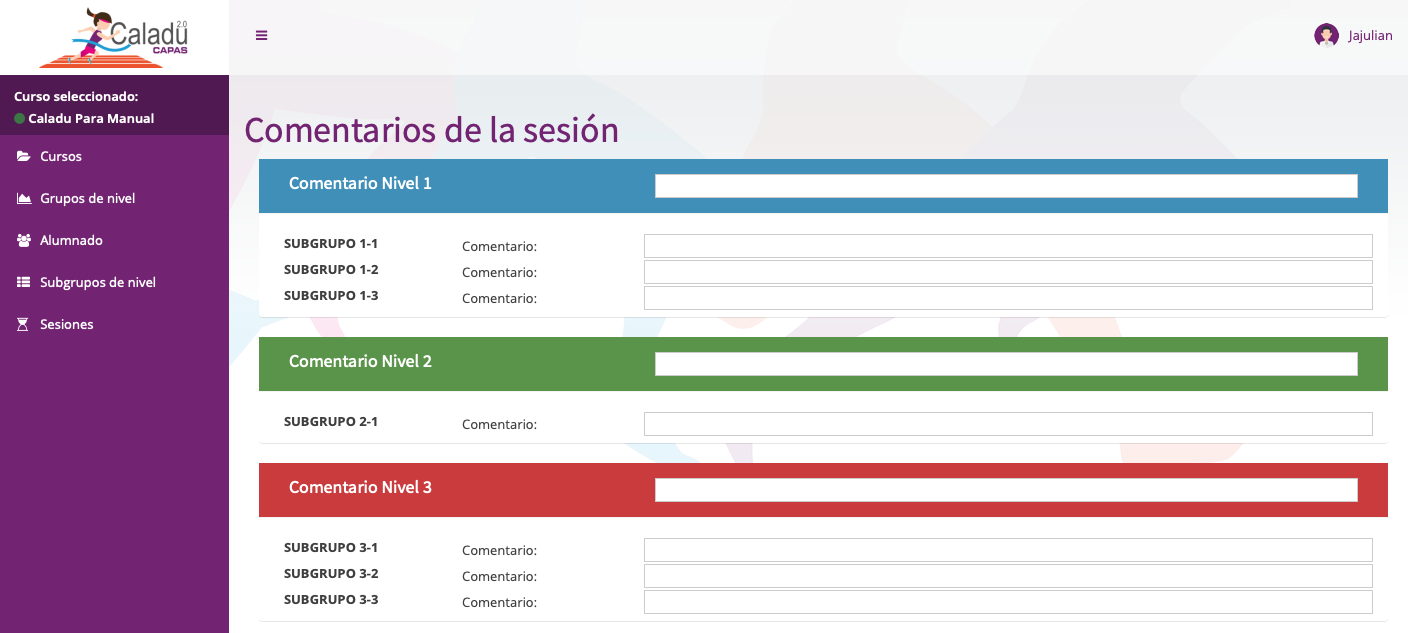
Figura 29. Pantalla de “Añadir comentarios” para un grupo y/o subgrupo de nivel.
- El penúltimo paso para poder imprimir la sesión es calcularla. Actúa como un sello de visto bueno de lo que hemos hecho hasta el momento en la sesión. Para ello deberemos pulsar el botón de “Calcular”. Nos saldrá el cuadro de diálogo de la figura 30 y deberemos “Aceptar”.
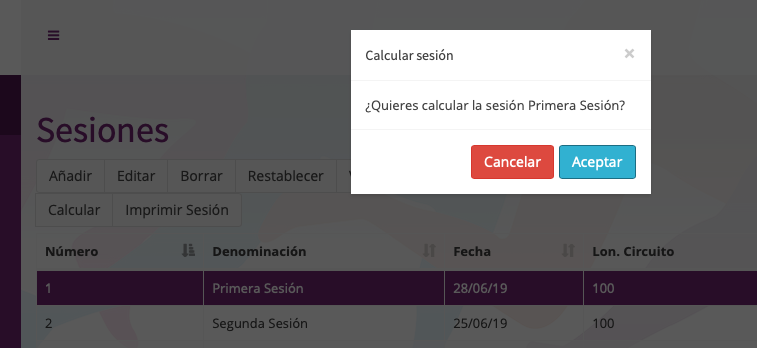
Figura 30. Cuadro de diálogo cuando pulsas “Calcular” una sesión en CALADU-CAPAS 2.0.
CALADU-CAPAS 2.0. Volverá a la página con todas las sesiones de la Unidad Didáctica y podremos comprobar que la sesión ha sido calculada (ver figura 31).
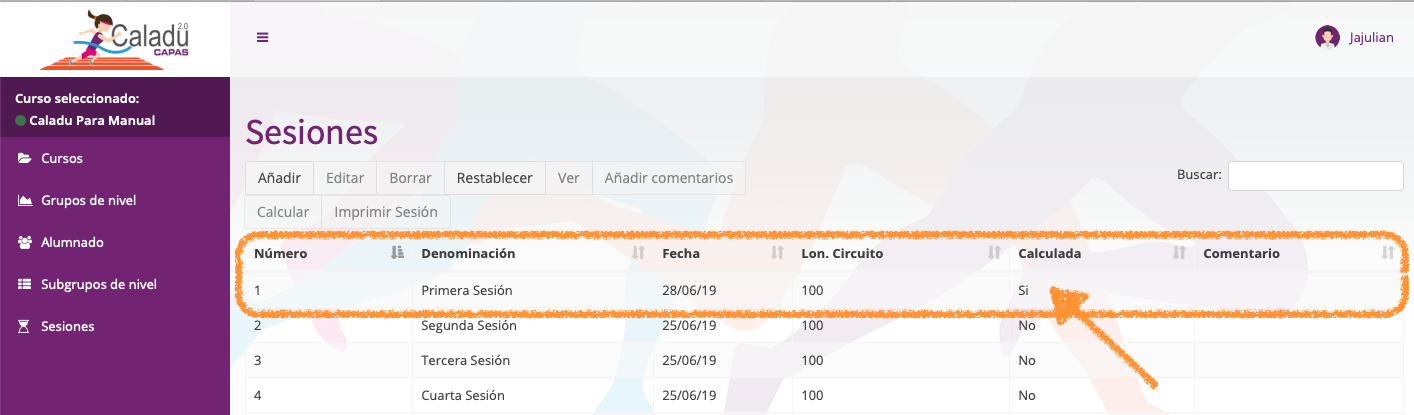
Figura 31. Resultado de “Calcular” una sesión en CALADU-CAPAS 2.0.
- La última acción es pulsar “Imprimir Sesión” para convertir todas las decisiones pedagógicas en una ficha individualizada por subgrupo de trabajo lista para imprimir, recortar y utilizar en nuestras sesiones de Educación Física. Cuando pulsemos “Imprimir Sesión” se abrirá el cuadro de diálogo como en la figura 32 y le tendremos que dar a “Aceptar”.
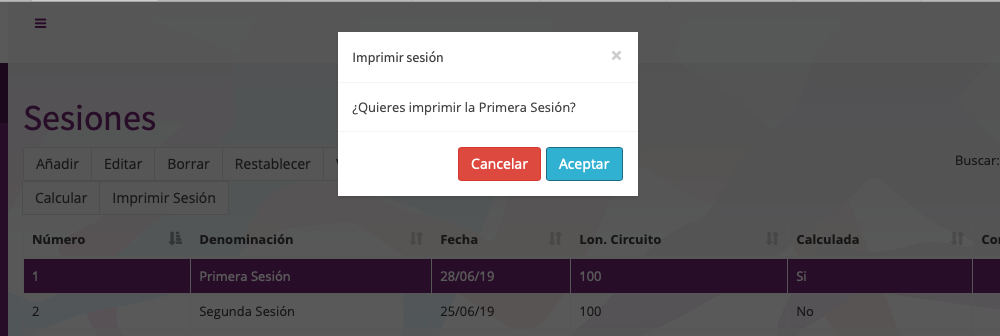
Figura 32. Resultado de “Calcular” una sesión en CALADU-CAPAS 2.0.
Una vez realizada esta acción, se abrirá en su navegador una nueva pestaña y un archivo en PDF para poder guardar e imprimir (ver figura 33).

Figura 33. Hoja para imprimir una sesión en CALADU-CAPAS 2.0.




